Guide pour créer un bon CV sur Word
Modele CV » Créer un CV en ligne » Guide pour créer son CV avec Word
Créer un CV sur Word est l’une des méthodes les plus simples et accessibles pour concevoir un CV professionnel. Grâce aux modèles intégrés et aux nombreuses options de mise en page, Word permet de réaliser rapidement un CV efficace et gratuit, même sans compétences en design.
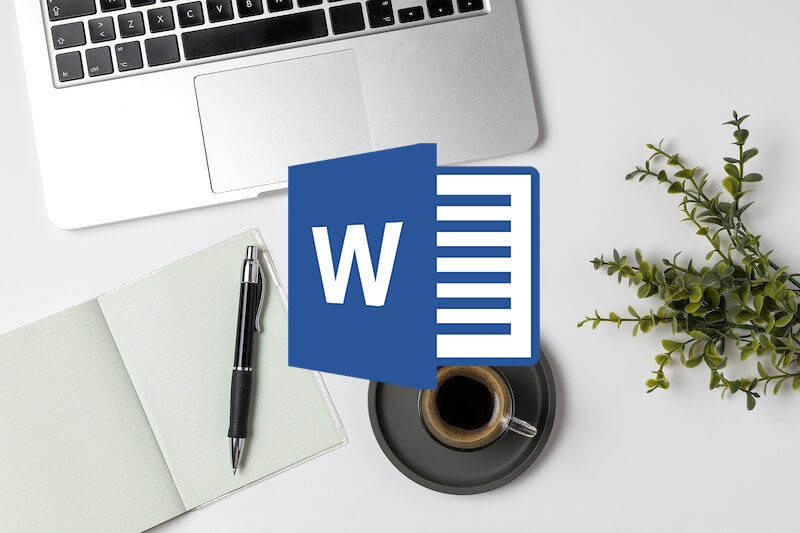
Accès rapide :
Créez votre CV professionnel
Utilisez notre outil pour générer un CV 100 % personnalisé, prêt à être téléchargé en PDF.
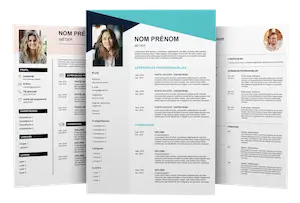
Pourquoi faire son CV avec Microsoft Word ?
Créer un CV avec Microsoft Word reste une des méthodes les plus populaires et accessibles. Déjà installé sur la majorité des ordinateurs, Word permet de concevoir rapidement un CV professionnel sans compétences techniques.
L’un de ses principaux avantages est la présence de modèles de CV intégrés, faciles à personnaliser. Que vous cherchiez un CV simple, moderne ou plus graphique, Word offre une base solide pour structurer vos informations.
Grâce à sa mise en page intuitive, vous pouvez ajuster les marges, les polices, les couleurs ou encore insérer une photo, sans difficulté. De plus, il est possible d’exporter votre CV au format PDF en un clic, un point essentiel pour éviter les problèmes de compatibilité à l’envoi.
Enfin, Word peut être utilisé hors ligne, ce qui en fait un outil pratique pour créer son CV à tout moment, même sans connexion Internet.

Les étapes pour construire votre CV avec Word
Étape 1 : Choisir le bon modèle de CV sur Word
Avant de commencer la rédaction, il est essentiel de choisir un modèle adapté à votre profil. Word propose plusieurs modèles de CV intégrés, accessibles directement depuis l’onglet Fichier > Nouveau, en tapant « CV » dans la barre de recherche.
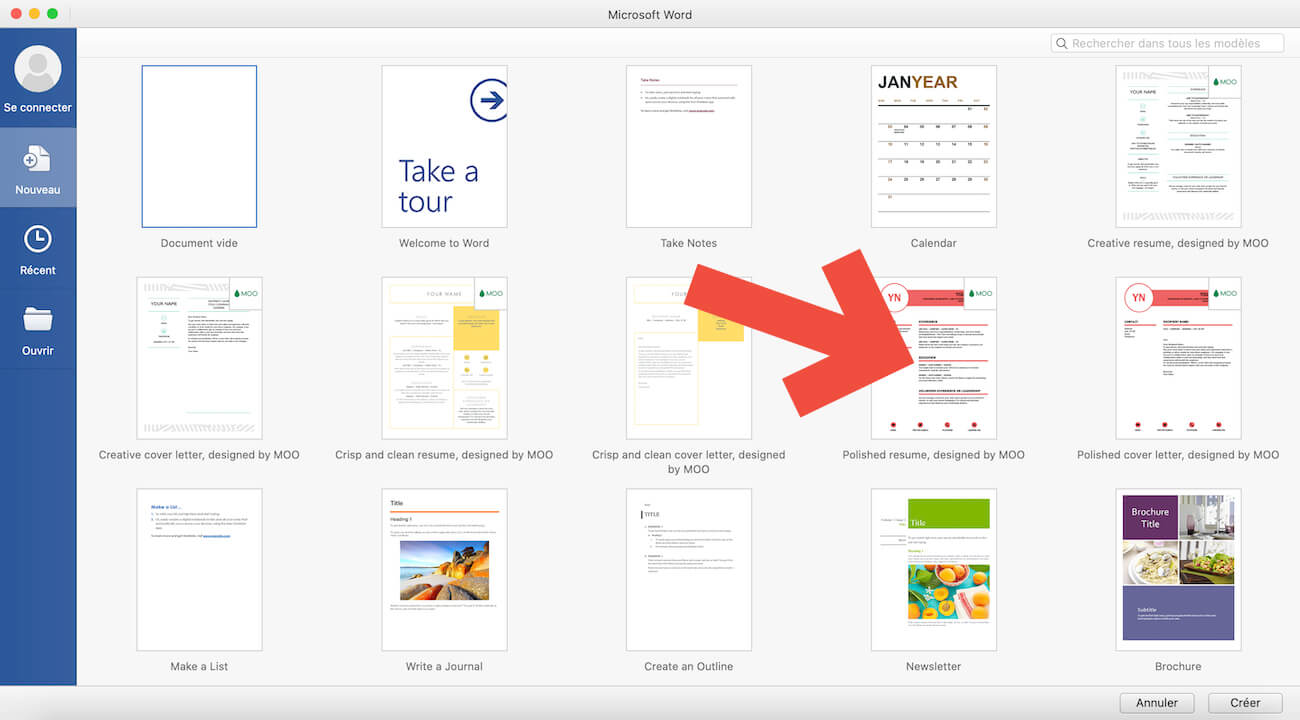
Vous pouvez aussi télécharger des modèles de CV Word gratuits conçus par nos experts pour bénéficier de designs modernes, simples ou créatifs. L’objectif est de choisir une mise en page claire, facile à lire, et adaptée au poste visé.
Voir nos modèles de CV pour WordÉtape 2 : Personnaliser son CV dans Word
Une fois le modèle choisi, il est temps de le personnaliser. Commencez par remplacer les textes fictifs par vos informations personnelles : nom, prénom, titre, coordonnées, etc.
Pensez à modifier :
- Les couleurs pour correspondre à votre secteur
- Les polices (Arial, Calibri, Helvetica sont des choix sûrs)
- Les titres de rubriques (Profil, Expériences, Compétences…)
Vous pouvez également ajouter une photo si elle est recommandée dans votre domaine, en veillant à ce qu’elle soit bien alignée avec le reste du contenu.
Étape 3 : Structurer correctement son contenu
Un bon CV repose sur une structure claire et hiérarchisée. Voici les rubriques essentielles à intégrer :
- Titre du CV (ex. : « Assistant administratif bilingue »)
- Profil personnel / accroche
- Expérience professionnelle (ordre chronologique inverse)
- Formation
- Compétences clés
- (Optionnel) Langues, centres d’intérêt, certifications
Évitez les gros blocs de texte : optez pour des puces, des espaces suffisants et des sauts de ligne réguliers pour aérer la lecture.
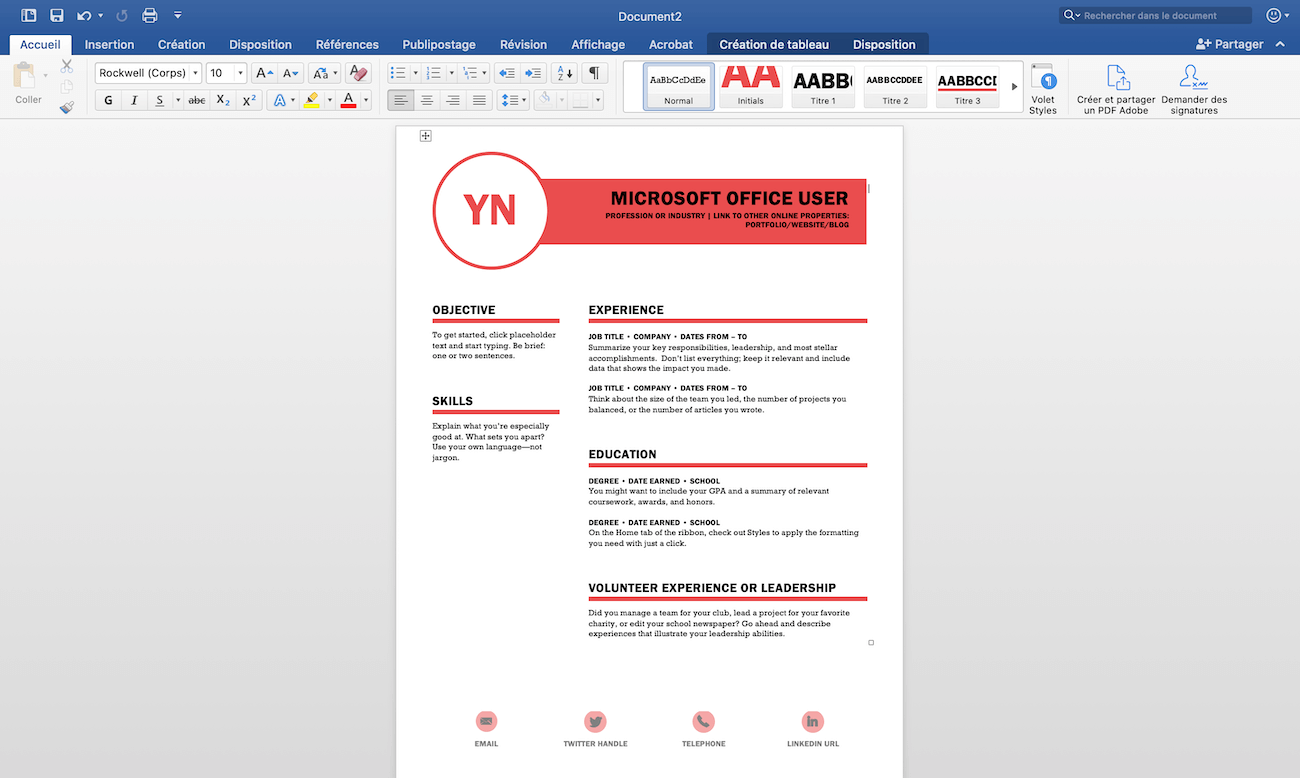
Étape 4 : Exporter son CV Word en PDF
Une fois votre CV finalisé, exportez-le au format PDF pour garantir une compatibilité parfaite lors de l’envoi aux recruteurs.
Pour cela :
- Cliquez sur Fichier > Enregistrer sous
- Sélectionnez le format PDF (.pdf) dans la liste des types de fichiers
Astuce : nommez votre fichier clairement, exemple : CV_PrenomNom.pdf
Cela évite tout souci d’affichage et donne une image professionnelle dès le téléchargement.
Étape 5 : Relire et tester l’affichage final
Avant d’envoyer votre CV, prenez le temps de :
- Relire attentivement pour corriger fautes et coquilles
- Vérifier la cohérence de la mise en page (alignements, espacements)
- Faire un test d’impression pour voir le rendu physique
- L’ouvrir sur un autre appareil pour s’assurer qu’il s’affiche correctement
Pensez également à faire relire votre CV par une autre personne pour un œil neuf.
Nos modèles de CV à télécharger gratuitement et à compléter sur Word
Pour vous aider à gagner du temps, voici 4 exemples de CV Word gratuits à télécharger et à compléter directement. Ces modèles sont entièrement modifiables, compatibles avec toutes les versions de Microsoft Word, et adaptés à différents profils professionnels.
Modèle CV Word classique
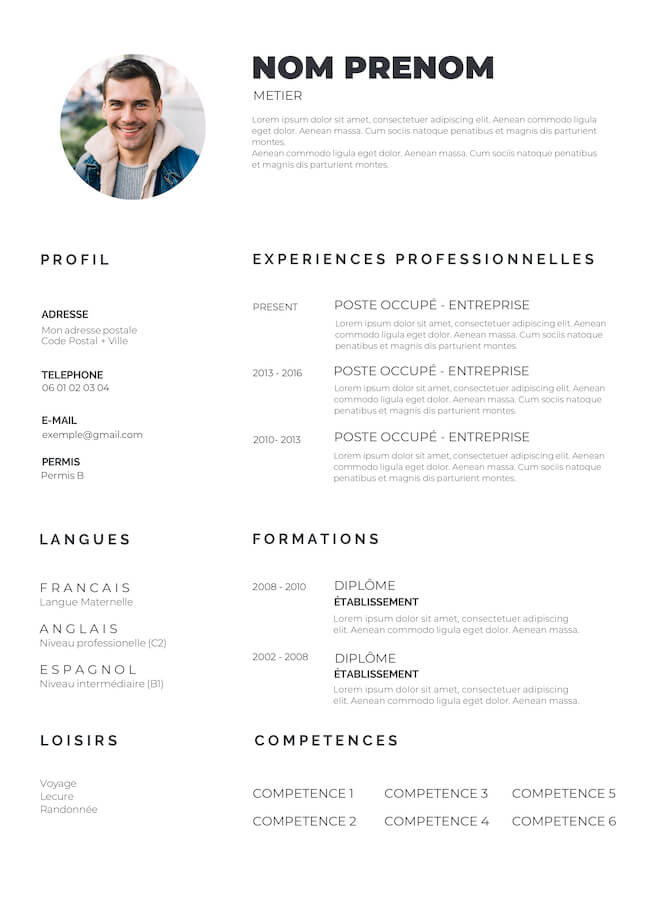
Idéal pour les candidatures traditionnelles (administratif, comptabilité, fonction publique), ce modèle offre une mise en page simple et épurée, avec des titres bien hiérarchisés et une structure claire.
Télécharger ce modèleCV Word gratuit et moderne
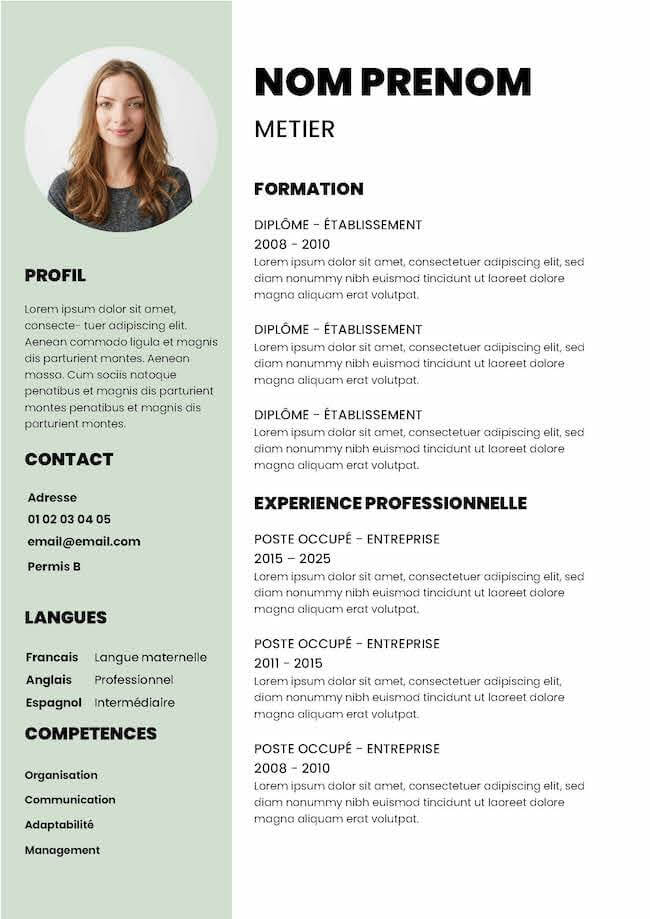
Ce modèle mise sur une présentation plus actuelle, avec des touches de couleur discrètes et une colonne latérale pour les compétences. Parfait pour les profils polyvalents ou juniors.
Télécharger ce modèleAstuces supplémentaires pour un CV Word réussi
Un CV créé avec Word peut être aussi percutant qu’un design réalisé avec un logiciel spécialisé, à condition de respecter quelques bonnes pratiques :
Correcteur automatique de Word
Les fautes d’orthographe sont rédhibitoires. Utilisez la correction automatique de Word, mais relisez toujours manuellement, ou faites relire votre CV par une personne de confiance.
Misez sur la lisibilité
Utilisez des polices professionnelles (Calibri, Arial, Helvetica), une taille de texte entre 10 et 12 pts, et aérez les rubriques avec des marges suffisantes. Évitez les effets de style (ombre, WordArt, encadrés complexes).
Utilisez les tabulations et les tableaux (invisibles)
Word propose des outils puissants pour aligner le contenu sans décaler manuellement les lignes : les tabulations et les tableaux sans bordures assurent une mise en page propre et cohérente.
CV sur une seule page
Sauf si vous avez plus de 10 ans d’expérience, un CV doit tenir sur une seule page. Supprimez les informations redondantes ou inutiles, et allez à l’essentiel.
Testez l’export PDF
Avant de l’envoyer, exportez votre CV au format PDF et ouvrez-le sur plusieurs supports (ordinateur, mobile) pour vérifier qu’il s’affiche bien partout.
Alternatives à Word pour créer un CV
Si Word est une solution fiable et largement utilisée, il existe aujourd’hui de nombreuses alternatives, parfois plus intuitives ou plus modernes.
Créer un CV en ligne (via un générateur)
Notre outil de génération de CV vous permettent de créer votre document directement dans votre navigateur, sans rien installer.
Voici nos avantages :
- Mise en page automatique
- Modèles design prêts à l’emploi
- Export immédiat en PDF
Idéal si vous n’êtes pas à l’aise avec la mise en page manuelle.
Canva
Canva propose des modèles de CV modernes et visuels, faciles à personnaliser. Parfait pour les profils créatifs, mais nécessite une inscription.
Si vous êtes dérangé à l’idée de vous inscrire pour créer votre CV, découvrez ici les outils disponibles pour concevoir un Curriculum Vitae sans vous inscrire.
Google Docs
Alternative gratuite à Word, Google Docs permet de créer un CV en ligne avec des modèles simples et efficaces, accessible depuis n’importe quel appareil.
CV sur mobile
Des applications mobiles comme CV Engineer ou Resume Builder permettent de créer un CV rapidement depuis votre smartphone.
Vous pouvez également utiliser notre éditeur de CV sur mobile.
FAQ
Comment insérer une photo dans un CV Word ?
Allez dans l’onglet « Insertion » puis cliquez sur « Images ». Choisissez votre photo, redimensionnez-la, et placez-la dans la section dédiée de votre modèle. Veillez à ce qu’elle soit bien alignée avec le texte.
Comment enregistrer mon CV Word en PDF ?
Dans Word, cliquez sur « Fichier » > « Enregistrer sous » > sélectionnez « PDF » comme type de fichier. Cela garantit un affichage optimal sur tous les supports.